Thunderbird saves personal information such as messages, passwords and user preferences in a set of files called a 'profile', which is stored in a separate location from the Thunderbird program files. While it is possible to have multiple profiles, most users just use the single default (see Using Multiple Profiles for more information).
Table of Contents
If Customer’s billing address is in Europe and Customer has an Office 365 Education subscription, then notwithstanding the “Location of Customer Data at Rest for Core Online Services” section of the OST, Microsoft may provision Customer’s Office 365 tenant in, transfer Customer Data to, and store Customer Data at rest anywhere within. 3uTools is a free all-in-one data management and jailbreaking tool for Windows users with Apple devices.The program works as a data manager for backing up and managing documents, multimedia files, and contacts. Its jailbreaking feature allows you to bypass restrictions and unlock additional capabilities. 3uTools download for Windows is designed to work on iPhones. An instance, whether default or named, has its own set of program and data files, as well as a set of common files shared between all instances of SQL Server on the computer. For an instance of SQL Server that includes the Database Engine, Analysis Services, and Reporting Services, each component has a full set of data and executable files,. Optimize Files & Backup/Restore. Optimize Easy Flash & Pro Flash. 3uTools V2.12 (2017-06-14) Suppport iOS 11 Beta flash. Add Icon Management. Optimize Data, Files and Downloads. Optimize Easy Flash and Multiple Flash. 3uTools V2.11 (2017-04-18) Optimize iDevice's disk information display on iOS 10.3 and later. Use iTunes to backup your important data before jailbreak; 3uTools 2.56.012 on 32-bit and 64-bit PCs. This download is licensed as freeware for the Windows (32-bit and 64-bit) operating system on a laptop or desktop PC from iphone tools without restrictions. 3uTools 2.56.012 is available to all software users as a free download for Windows.
- 2Where is my profile stored?
- 3How to find your profile
- 5Restoring a profile backup
In Thunderbird, the profile stores two main sets of items. First, it stores your local mail, and possibly copies of messages that reside on the mail server (depending on your account configuration). Second, it stores any changes you make while using Thunderbird (for example, changes to account settings and changes to the toolbar).
When you install Thunderbird it creates a profile called 'default'. This profile will be used automatically unless you invoke the Profile Manager and create a new profile.
Profile files are stored separately from the Thunderbird program files. The program files are static and do not change (except when you upgrade the Thunderbird application version). Because we store profile and program files separately, you can uninstall Thunderbird without losing your messages and settings, and if something goes wrong with a Thunderbird update your information will still be available. It also means that you don't have to reinstall Thunderbird in order to delete your information or troubleshoot a problem.
Default Data Location For 3u Tools Free
Each profile is stored on your hard drive in a profile folder. The folder is named using the following convention:
<random_string>.<profile_name>
...where '<random_string>' is eight digits randomly generated by Thunderbird and '<profile_name>' is the name you assigned to the profile. The location of the folder will vary according to the operating system (and whether or not you specified a non-default location when you created the profile):
Profile Location Summary
%APPDATA%ThunderbirdProfilesxxxxxxxx.default
- %APPDATA% is shorthand for the 'C:Users<username>AppDataRoaming''C:Documents and Settings<username>Application Data' folder, which depends on your Windows user account name.
~/Library/Thunderbird/Profiles/xxxxxxxx.default/
Default Data Location For 3u Tools Software
- The tilde character (~) refers to the current user's Home folder, so ~/Library is the '/Macintosh HD/Users/<username>/Library/' folder.
- Click on the menu button or menu bar.
- From the Help menu, click Troubleshooting Information.
- In the Application Basics section, Profile FolderProfile Directory, click on .
- The Windows ExplorerMac FinderFiles window will show the name of the profile as well as the path to it.
Finding your profile without opening Thunderbird

Thunderbird stores your profile folder in this location on your computer, by default:
'C:Users<your Windows login username>AppDataRoamingThunderbirdProfiles'
Windows hides the AppData folder by default, but you can find your profile folder as follows:
- Press +R on the keyboard. A Run dialog will open.
- Type in:
%APPDATA%ThunderbirdProfiles - Click . A window will open containing profile folders.
- Double-click the profile folder you wish to open. If you only have one profile, its folder would have 'default' in the name.
- From the Start Screen, click the Desktop tile. The Desktop view will open.
- From the Desktop, hover in the lower right-hand corner to access the Charms.
- Select the Search charm. The Search sidebar will open.
- In the search box, type in:
%APPDATA%ThunderbirdProfiles
without pressing Enter. A list of profile folders will appear. - Click on the profile folder you wish to open (it will open in a window). If you only have one profile, its folder would have 'default' in the name.
- Click the Windows button. The Start menu will open.
- In the Search box at the bottom of the Start menu, type:
%APPDATA%ThunderbirdProfiles
without pressing Enter. A list of profiles will appear at the top of the Start menu. - Click on the profile folder you wish to open (it will open in a window). If you only have a single profile, its folder would have 'default' in the name.
- Alternatively, you can find your profile by pressing the key and then start typing: %APPDATA%ThunderbirdProfiles
- Click the Windows button, and select Run….
- Type in:
%APPDATA%ThunderbirdProfiles
then click .
A window will open containing profile folders. - Double-click the profile folder you wish to open. If you only have one profile, its folder would have 'default' in the name.
- Click the Finder icon in the dock. On the menu bar, click the Go menu, hold down the option or alt key and select Library.
- Open the Thunderbird folder, and then the Profiles folder.
- Your profile folder is within this folder. If you only have one profile, its folder would have 'default' in the name.
- (Ubuntu) Click the Places menu on the top right of the screen and select Home Folder. A File Browser window will appear.
- Click the View menu and select Show Hidden Files if it isn't already checked.
- Double click the folder marked .thunderbird. Your profile folder is within this folder. If you only have one profile, its folder would have 'default' in the name.
Default Data Location For 3u Tools Download
To back up your profile, first close Thunderbird if it is open and then copy the profile folder to another location.
- Locate your profile folder, as explained above.
- Shut down Thunderbird.
- Go to one level above your profile's folder, i.e. to %APPDATA%ThunderbirdProfiles~/Library/Thunderbird/Profiles/~/.mozilla/Thunderbird/
- Right-clickHold down the Ctrl key while you click on your profile folder (e.g. xxxxxxxx.default), and select Copy.
- Right-clickHold down the Ctrl key while you click the backup location (e.g. a USB-stick or a blank CD-RW disc), and select Paste item.

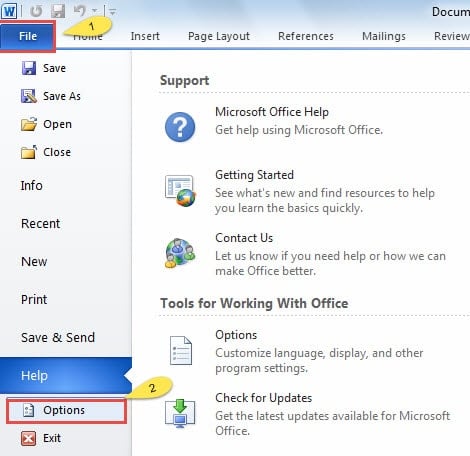
- Shut down Thunderbird.
- If your existing profile folder and profile backup folder have the same name, simply replace the existing profile folder with the profile backup, then start Thunderbird. Important: The profile folder names must match exactly for this to work, including the random string of 8 characters. If the names do not match or if you are restoring a backup to a different location, follow the steps below.
Restoring to a different location
If the profile folder names do not match or if you want to move or restore a profile to a different location, do the following:
- Completely close Thunderbird, as explained above.
- Use the Thunderbird Profile Manager to create a new profile in your desired location, then exit the Profile Manager. Note: If you just installed Thunderbird on a new computer, you can use the default profile that is automatically created when you first run Thunderbird, instead of creating a new profile.
- Locate the backed up profile folder on your hard drive or backup medium (e.g., your USB-stick).
- Open the profile folder backup (e.g., the xxxxxxxx.default backup).
- Copy the entire contents of the profile folder backup, such as the mimeTypes.rdf file, prefs.js file, etc.
- Locate and open the new profile folder as explained above and then close Thunderbird (if open).
- Paste the contents of the backed up profile folder into the new profile folder, overwriting existing files of the same name.
- Start Thunderbird.
Occasionally, you might want to move a profile or tell Thunderbird to use a profile stored in another location.
- Shut down Thunderbird.
- Move the profile folder to the desired location. For example, on Windows XP, move the profile from C:Documents and Settings[username]Application DataThunderbirdProfilesxxxxxxxx.default to D:StuffMyMailProfile. (If you are reverting to a backed up profile, this step isn't necessary. Just note the current location of the profile you want to restore.)
- Open up the profiles.ini file in a text editor. The file is located in the application data folder for Thunderbird:
- The path is %AppData%Thunderbird for Windows~/.thunderbird/ for Linux~/Library/Thunderbird/ for Mac OS X.
- In the profiles.ini file, locate the entry for the profile you've just moved. Change the Path= line to the new location.
- If you switch from a relative path to a non-relative path, the direction of the slashes may need to change. For example, in Windows, non-relative paths use backslashes, whereas relative ones use forward slashes. Change IsRelative=1 to IsRelative=0.
- Save profiles.ini and restart Thunderbird.
Default Data Location For 3u Tools
- Profile Manager Article on MozillaZine
- Profile Backup Article on MozillaZine
Comments are closed.